Blog > Best Methods to Troubleshoot Google Chrome Extension Failed to Load
Best Methods to Troubleshoot Google Chrome Extension Failed to Load
By manuals.Dev Staff
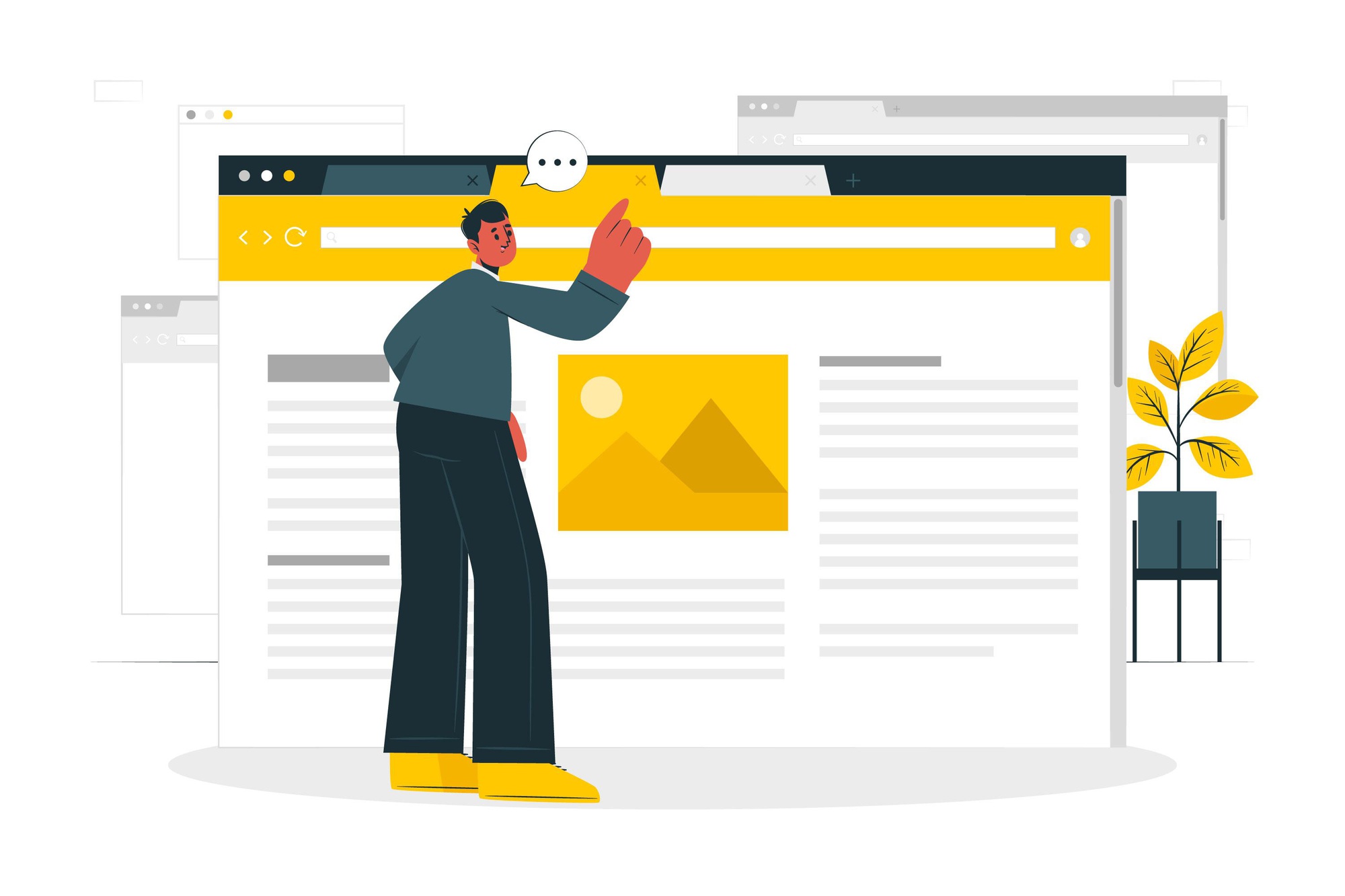
Within the Chrome ecosystem, extensions are a very significant component. Over the last few years, the browser's popularity has skyrocketed due to this reason. The whole experience is not as smooth as it may first seem. You could experience unexpected failures in loading extensions in Google Chrome from time to time. Because of this, the workflow is disrupted, and you need to seek other ways to complete the tasks.
A similar mistake occurred for us not too long ago, and it prevented the password manager extension from loading correctly. Therefore, to see the login information for the website, we moved to the native app for managing passwords.
If you have problems with extensions on Google Chrome, you may troubleshoot the issue by following the steps outlined below.
Reboot Google Chrome.
This is one of the fundamental actions that must be taken to resolve the loading problem with Google Chrome extensions. Put an end to your Chrome browsing session. You may check that no Chrome processes are running in the background using the Task Manager on Windows or the Activity Monitor on macOS.
Launch the Google Chrome browser once again, and this time examine whether or not the extensions are performing as anticipated.
Check for Extension Updates
The Chrome extension continues to get new features, and problem fixes through regular updates released by its developers.
In a normal situation, extensions automatically update themselves whenever a new version is available. You may manually update your extensions by going to the Chrome Web Store and selecting My Extensions and Apps from the menu on the left.
Reinstall Extension
If the problem seems to be caused by a particular extension, you could want to uninstall it from Chrome and then reinstall it to see if it helps. The procedure is as follows.
Step 1: Launch the Chrome web browser.
Step 2: Navigate to the Extensions section of the menu bar and click there.
Step 3: Select the options menu that looks like three dots next to the problematic extension.
Step 4: Select the following menu and then select Remove from Chrome.
Proceed at this time to the Chrome Web Store and reinstall the plugin that you just removed.
Pro Tip: Clear Google Chrome Cache
In Google Chrome, a corrupted cache might make your job impossible. The data for the cache is gathered in the background of every browser currently available to help the loading process go faster. You may try loading the extensions once again after clearing the cache and data in the Chrome browser on your computer. Please proceed in the following manner.
Step 1: Launch the Chrome web browser.
Step 2: Select Settings by tapping on the menu icon that looks like three dots.
Step 3: Enter "Cache" into the search field and look for it.
Step 4: Choose the option to Clear browsing data from the list of choices.
Step 5: Click Clear data at the bottom when you've selected the information you don't want.
Launch the Google Chrome malware scanner.
Do you know that Google Chrome has a malware scanner that can eliminate dangerous files? If not, you should look into it. We have the opportunity to eliminate any flaws that may be present in the browser, after which we may resume utilizing extensions. Google Chrome's virus scanner is explained in this article.
Step 1: Launch the Chrome web browser.
Step 2: Select Settings by tapping on the menu icon that looks like three dots.
Step 3: Scroll down and pick the Advanced button to access all options.
Step 4: After scrolling down to the area labeled "Reset and clean up," select the "Clean up PC" button.
Using Chrome, you can initiate a virus scan from this window. To begin the search, you need to click the Find button. After the scan has been completed successfully, you should attempt to load the extension to see whether or not it is functioning as anticipated.
Google Chrome should be updated.
The people who work on Google Chrome consistently release new browser versions with improved security, functionality, and additional features. Maintaining the most recent version of Google Chrome is necessary to address bugs and plug security flaws.
Step 1: Launch Google Chrome and go to the Settings menu.
Step 2: Navigate to the menu labeled "About Chrome," and then upgrade your browser to the most recent version that is currently available.
Restart the browser, and then give the Chrome extensions one more go at winning you over.
Search for Alternatives
A project may have been abandoned by the developers who worked on it. Outdated extensions have a greater chance of causing incompatibilities with the most recent releases of Google Chrome. In these situations, you have no choice but to browse the Chrome Web Store in search of an alternative to the Chrome extension.